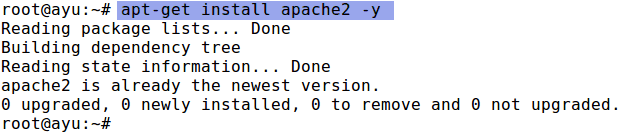Haii,, i'm backkk. Sekarang saya akan membawakan materi tentang ptp atau point to point. Point to point adalah data link protokol yang umum digunakan dalam membangun hubungan langsung antara dua node jaringan. Untuk konfigurasinya bisa dilihat dibawah.
Konfigurasi Router
2. Selanjutnya tambahkan DNS. Klik IP > DNS > lalu tambahkan ip dnsnya, saya menggunakan ip 8.8.8.8
3. Setelah itu klik IP > Firewall.
4. Kemudian klik NAT, lalu pilih Action dan klik masquerade.
5. Pada General pilih scrnat pada chain.
6. Selanjutnya kita tambahkan ip gateway pada router 1. Klik IP > Routes > Lalu tambahkan ip gatewaynya.
7. Setelah itu klik Wireless.
9. Karena router ini sebagai ap jadi pada mode pilih bridge, lalu isi ssid.
2. Selanjutnya tambahkan firewall. Tambahkan scrnat dan masquerade. Seperti sebelumnya.
Pada General pilih scrnat pada chain.
Lalu pilih Action dan klik masquerade.
3. Selanjutnya tambhakna ip dns, sama seperti sebelumnya saya menggunakan ip 8.8.8.8
4. Lalu tambahkan gateway, agar roter 2 dapat terhunbung dengan router 1. Klik +. Lalu masukan ip gatewaynya.

5. Lalu klik wireless.
6. Karena router ini berfungsi sebagai station jadi pada mode pilih station, lalu klik scan lalu pilih ssid wifi router 1 yang sudah dibuat sebelumnya.
2. Untuk melihat lebih detailnya bisa dilihat di signal.
Topologi
Konfigurasi Router
Router AP
1. Pertama-tama kita atur ip addressnya. Klik IP > Addresess. Lalu tambahkan ip yang sudah ditentukan. Untuk router 1 masukan ip untuk ether 1, ether 2 dan wlan.
IP Wlan1, Ether2, Ether1
2. Selanjutnya tambahkan DNS. Klik IP > DNS > lalu tambahkan ip dnsnya, saya menggunakan ip 8.8.8.8
3. Setelah itu klik IP > Firewall.
4. Kemudian klik NAT, lalu pilih Action dan klik masquerade.
5. Pada General pilih scrnat pada chain.
6. Selanjutnya kita tambahkan ip gateway pada router 1. Klik IP > Routes > Lalu tambahkan ip gatewaynya.
7. Setelah itu klik Wireless.
9. Karena router ini sebagai ap jadi pada mode pilih bridge, lalu isi ssid.
10. Selanjutnya kita test ping ke google, pastikan hasilnya reply.
Router Station
1. Seperti router sebelumnya kita atur ip terlebih dahulu. Atur ip untuk wlan dan ether 1 saja.
Pada General pilih scrnat pada chain.
Lalu pilih Action dan klik masquerade.
3. Selanjutnya tambhakna ip dns, sama seperti sebelumnya saya menggunakan ip 8.8.8.8
4. Lalu tambahkan gateway, agar roter 2 dapat terhunbung dengan router 1. Klik +. Lalu masukan ip gatewaynya.

5. Lalu klik wireless.
6. Karena router ini berfungsi sebagai station jadi pada mode pilih station, lalu klik scan lalu pilih ssid wifi router 1 yang sudah dibuat sebelumnya.
7. Kita cek ping ke ap router 1 dan google pastikan hasilnya reply.
Monitoring Wireless Interface pada Router AP
1. Setelah sudah saling terkoneksi antara AP dan Station maka kita bisa lihat pada bagian Signal Registration untuk melihat signal yang dikirim dan diterima oleh wireless.
2. Untuk melihat lebih detailnya bisa dilihat di signal.
Monitoring Wireless Interface pada Router AP
1. Setelah Station sudah terkonekasi dengan ap maka kita bisa lihat pada bagian Signal Registration untuk melihat signal yang diterima oleh station.
2. Kita coba konekasi lewat pc fisik. Petama samakan terlebih dahulu ip network pc dengan router.
3. Setelah itu buka cmd lalu lakukan ping ke google dan ip wlan. Dan bisa dilihat hasilnya adalah reply.
2. Kita coba konekasi lewat pc fisik. Petama samakan terlebih dahulu ip network pc dengan router.
3. Setelah itu buka cmd lalu lakukan ping ke google dan ip wlan. Dan bisa dilihat hasilnya adalah reply.