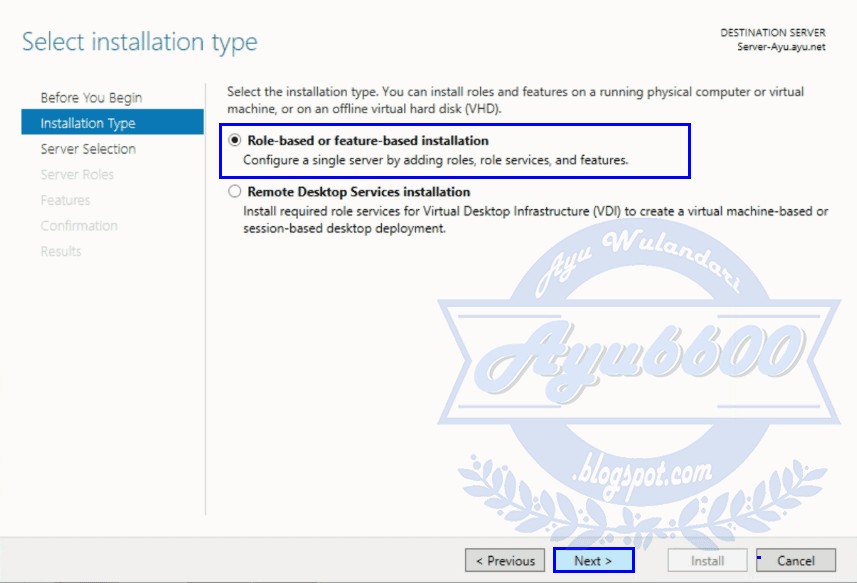30 PERINTAH PADA MIKROTIK
Unknown
16:31:00
5 Comments
agar dapat menggunakan Mikrotik RouterOS harus mengetahui comand dari mikrotik, ya minimal basicnya saja. Sebenarnya perintah–perintah dasar MikroTik RouterOS tidak jauh berbeda dengan perintah dasar pada linux umumnya. Karena sebetulnya mikrotik ini merupakan perkembangan dari kernel linux Debian. Sekarang saya akan menjelaskan tentang perintah pada mikrotik.
30 PERINTAH PADA MIKROTIK
1. Mengganti hostname pada mikrotik
system identity set name=Hostname-Mikrotik
2. Mengganti password pada mikrotik
Password :
------ Masukan password lama :
------ Masukan password baru :
------ Masukan password baru lagi :
3. Melihat interface pada mikrotik
interface print
4. Mengubah nama interoface pada mikrotik
interface set 0 name=Nama-interface
5. Melihat paket software pada mikrotik os. Sebelumnya masuk dulu ke directory system package.
system package

Lalu masukan printah print. Print sebenarnya command yang berfungsi untuk melihat atau memperlihatkan suatu hasil dari konfigurasi.
6. Keluar dari root directory. Misal kita akan keluar dari directory system package maka kita masukan command " / "
/

7. Menambahkan IP Address
ip address add interface=ether1 address=0.0.0.0/0
8. Melihat ip address
ip address print
9. Menambahkan ip gateway
ip route gateway=0.0.0.0/0
10. Mematikan/shutdown mikrotik
system shutdown
11. Menyimpan kofigurasi mikrotik
system backup save
12. Reboot atau restart mikrotik
system reboot
13. Menghapus/mereset konfigurasi mikrotik
system reset
14. Melihat user pada mikrotik
user print
15. Menambahkan user pada mikrotik
user add name=Nama-User
lalu kita lihat user pada mikrotik
user print
16. Menambahkan ip dns
ip dns set servers=0.0.0.0/24
17. Melihat IP DNS
ip dns print
18. Melihat basic status dimikrotik
system resource print
19. Menghapus ip address
ip address remove 0 (number-urutan dari ip address)
20. Melihat file yang ada dimikrotik
file print
21. Melihat hostname pada mikrotik
system identity print
22. Melihat ip gateway
ip route print
23. Masuk ke satu directori
Contoh : ip route
/ip route
24. Naik satu perintah
..
25. Tes ping
ping 0.0.0.0
26. Melihat port pada mikrotik
ip firewall nat
.. service-port
27. Melihat kondisi interface
interface monitor-traffic
28. Memperlihatkan konfigurasi MikroTik RouterOS ke layar konsol atau ke dalam sebuah file teks (script)
interface export
29. Membuat safe mode. Safe mode digunakan untuk menhindari adanya kecelakaan pada saat sedang konfigurasi. Masukan perintah lalu tekan CTRL+X
Example : ip route ctrl+x
30. Melihat riwayat konfigurasi pada mikrotik
system history print