Backup dapat diartikan sebagai proses membuat salinan data sebagai cadangan saat terjadi kehilangan atau kerusakan data asli. Jadi jika kita nggak sengaja menghapus suatu data, kita masih punya salinan data yang terhapus tersebut karena kita sudah melakukan backup.
Sedangkan Restore adalah Pemulihan/Pengembalian data-data yang sebelumnya sudah di backup. Jadi setelah kita melakukan backup dan kita ingin data tersebut kembali, kita harus melakukan restore.
1. Langkah pertama yang dilakukan adalah memilih role-based lalu next.
2. Kemudian pada features sharing pilih Windows Server Backup lalu klik next.
3. Dibagian ini kita melakukan konfirmasi proses instalasi. Cek apakah features yang akan diinstall sudah benar atau belum. Jika sudah klik install.
4. Tunggu proses instalasi sampai selesai. Jika sudah selesai klik Close.
5. Selanjutnya kita akan melakukan konfigurasi pada Windows Server Backup. Caranya klik Tools lalu pilih Windows Server Backup
6. Selanjutnya kita akan membuat schedule untuk backup pada server. Caranya klik Backup Schedule.
7. Untuk memulai backup schedule klik next.
8. Selanjutnya kita akan memilih tipe konfigurasi yang akan digunakan. Kita pilih yang Full server, lalu klik next.
9. Setelah itu pilih spesifikasi waktu yang akan digunakan di schdule. Kita pilih OOnce a daya dan memilih di jam 09.00 PM. Kita juga bisa memilih More than once a day, jika memilih ini kita bisa menggatur schedule labih dari 1 waktu. Kemudian klik next.
10. Selanjutnya memilih tipe tujuan backup. Kita pilih Back up to a shared network folder. Lalu klik next.
11. Jika muncul pop up yang menanyakan data share sudah ada atau belum. klik ok saja.
12. Selanjutnya buat folder backup lalu salin lokasi folder tersebut. Kalau saya membuatnya di C.
13. Pastekan likasi folder yang sudah disalin tadi kekolom Location. Kemudian pilih Inherit dan klik next.
14. Selanjutnya maka akan muncul windows security. Kita harus memasukan User dan password. Masuk menggunakan user Administrator dan password Administrator (password untuk login windows server)
15. Selanjutnya konfirmasi backup schedule. Klik finish untuk menyelesaikan konfigurasi backup schedule.
16. Status bakup pertama sudah ditampilkan pada pukul 9:00 PM seperti pada jadwal. Klik close untuk keluar dari konfigurasi bachup schedule.
17. Dan tampilan pada local backup seperti ini. Ini adalah jadwal backup sesuai yang sudah dikonfigurasi barusan.
18. Selanjutnya kita akan melakukan backup tetapi hanya pada satu folder saja. Klik Backup Once.
19. Selanjutnya kita akan menggunakan Different Options, karena kita ingin membackup hanya pada suatu lokasi saja. Lalu klik next.
20. Sebelumnya kia buat folder percobaan terlebih dahulu.
Kita isi juga folder tersebut dengan file.
21. Selanjutnya tentukan lokasi folder yang akan dibackup. Klik Add Items
22. Centang lokasi foldernya lalu klik ok.
23. Jika sudah memilih lokasi foldernya lalu klik next.
24. Selanjutnya kita akan memilih tipe lokasi backup yang akan digunakan. Kita pilih Remote Shared Folder lalu next.
25. Setelah itu memasukan lokasi folder yang akan dibackup lalu klik next.
26. Selanjutnya konfimasi konfigurasi apa sudah benar atau belum untukn hasil backup nantinya. Klik Naclup jika sudah benar.
27. Tunggu proses backup sampai selesai. Jika sudah selesai maka status nya akan complate.
28. Jadwal backup selanjutnya.
Restore Data
1. Sebagai contoh kita akan menghilangkan data.
2. Untuk memulai konfigurasi restore data klik Recovery .
3. Selanjutnya pilih lokasi tempat data yang akan direstore. Lalu klik next.
4. Setelah itu pilih tipe lokasi tempat data akan direstore lalu klik next.
5. Masukan lokasi folder yang akan direstore lalu klik next.
6. Selanjutnya kita akan mengambil data sesuai tanggal digunakan, kemudian klik next.
7. Setelah pilih tipe yang akan dikembalikan. Karena kita akan mengembalikan folder maka pilih Files and folder lalu klik next.
8. Selanjutnya kita akan menyelekasi olde yang akan digunakan. Jika sudah klik next.
9. Selanjutnya kita akan memilih letak folder yang nantinya akan dikembalika. Klik Browse untuk memilih.
Karena folder tersebut terletak di Local Disk (C) maka kita pilih Local Disk (C), kemudian klik OK.
10. Dibagian ini konfirmasi apakah letak folder yang akan dikembalikan sudah benar. jika sudah klik Recover.
11. Tunggu proses recover sampai selesai. Jika sudah selesai maka status nya akan complate.
12. Konfigurasi berhasil maka akan muncul activity baru yang pesannya file recovery success.
13. Dan saat kita lihat di Local Disk (C) ada kembali folder yang sudah hilang tersebut. Yeee
Sekian postingan ini. kuang lkebih mohon dimaafkan. Terimakasih.

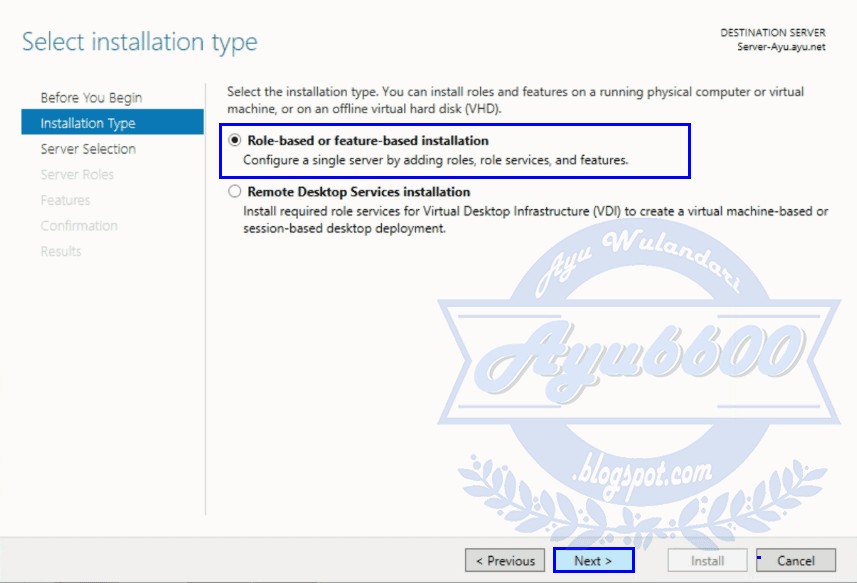




















































No comments:
Post a Comment