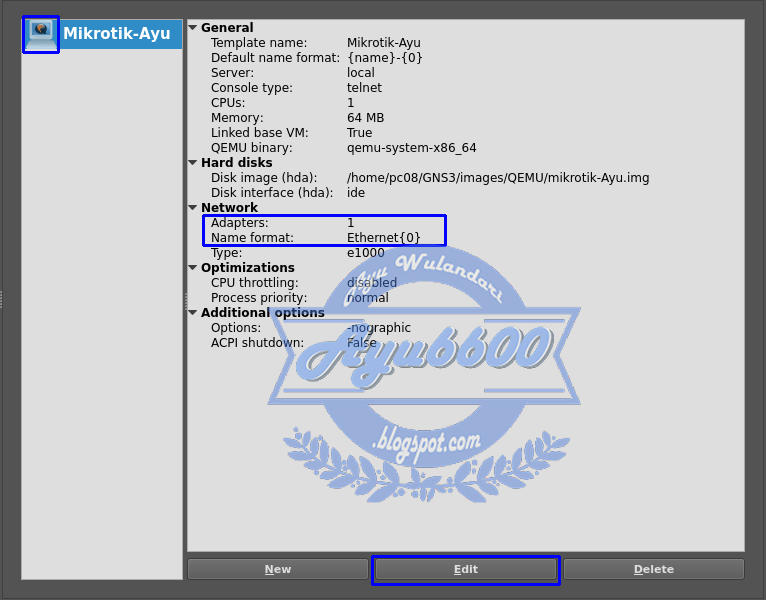Alat :
- Access Point/Router
- Internet
- Kabel Ethernet
KONFIGURASI WIFI ACCESS POINT STATIC DAN DHCP
1. Langkah pertama yang harus dilakukan adalah masuk ke winbox. Login menggunakan MAC Address. Lalu connect.
2. Selanjutnya untuk menyimpan hasil config dirouter kita harus backup datany terlebih dahulu. Caranya klik Files>Backup>Lalu isi nama file backupnya>Klik Backup.
Lalu untuk menyimpannya drag files backup kamu ke destkop atau ketempat penyimpananmu.
Menghapus konfigurasi sebelumnya.
1. Karena tadi kita sudah menyimpan hasil backupnya sekarang kita hapus. Caranya klik System>Reset Configuration.
- Keep User Configuration = User dan password yang ditambahkan tidak akan hilang atau terhapus.
- No default Configuration = Konfigurasi akan direset tanpa terkecuali.
- Do no Backup = Semua konfigurasi akan direset termasuk file backupan.
- Reset-configuration biasa = Hasilnya akan sama seperti Hard Reset,yaitu akan kembali ke pengaturan pabrik. (Sumber:http://mugamikrotik.blogspot.co.id/2016/12/cara-reset-configuration-mikrotik.html)
Mengatur IP pada Router
1. Klik IP>Addresses untuk menambahkan ip address
3. Lalu tambahkan ip untuk ether 2. Ip address untuk ap default nya ber-ip
- 10.0.0.0-10.255.255.255.255
- 172.16.0.0-172.31.255.255
- 192.168.0.0-192.168.255.255
4. Jika sudah maka wlannya akan berwarna merah. Untuk mengubahnya kita tambahkan ip dns.
5. Klik IP>DNS
6. Tambahkan ip network ether2
7. Maka wlan yang tadi berwarna merah sudah berubah menjadi hitam
8. Selanjutnya kita akan menambahkan ip firewall caranya klik IP>Firewall
9. Klik Tambah (+) lalu action pilih masquerade dan pada tabel advanced pada out interface pilih all ethernet.
Verifikasi pada terminal
1. Kita verifikasi lewat terminal, kita test ping dan pastikan hasilnya reply.
Menambahkan ssid dan password pada wifi
1. Pertama klik Wireless > double click pada wlan1>lalu isi pada kolom wireless
- Mode = ap bridge
- SSID = Bebas
- Security Profile = Karena kita belum membuat passwordnya jadi kita buat dulu.
2. Masuk ke Security Profile>(+)>lalu masukan name untuk nama passwordnya>lalu masukan passwordnya min 8-digit>Apply>OK.
3. Karena security profile sudah dibuat lalu kita tambahkan>Apply>OK
Verifikasi pada client Static
1. Pertama kita atur IP pada client. Masukan seperti dibawah ini.
2. Lalu sambungkan client dengan wifi yang sudah dibuat tadi.
3. Dan kita coba search digoogle dannn berhasil...
Wifi DHCP
1. Agar saat kita ingin tersambuang jaringan wifi yang sudah dibuat tanpa memasukan ip terlebih dahulu kita harus mengatur router agar dhcp terlebih dahulu. Caranya klik Bridge>Ports>(+)>pada tab general pilih ether2 pada kolom interface>Apply>OK