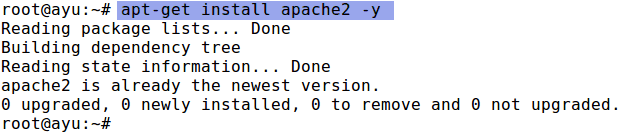Perl adalah nama dari salah satu bahasa pemrograman yang ada di dunia ini. Bahasa Pemrograman Perl dibuat dan dikembangkan pertama kali Di Akhir tahun 1987, yaitu lebih tepatnya di Bulan Desember. Bahasa Perl ini dibuat oleh seorang Ahli Komputer Sekaligus Programmer kewarganegaraan Amerika Serikat, Dia adalah Larry Wall. Larry Wall lah yang menjadi awal mula adanya Bahasa Pemrograman Perl ini. Larry Wall membuat Bahasa Perl ini di Sistem Operasi Unix.
Si Ahli Komputer Larry Wall ini menyatakan bahwasannya Nama Perl ini adalah sebuah singkatan / kepanjangan dari Practical Extreaction and Reporting Language. Bahasa Pemrograman Perl ini sejak pertama kali dibuat Versi pertamanya sampai sekarang sudah berkembang dan sudah menjadi Versi 6. Perl Versi 6 Ialah Bahasa Perl yang terbaru yang dikembangkan oleh para programmer serta ahli-ahli komputer di pertengahan tahun 2000.
Untuk konfigurasinya bisa dilihat dibawah ini.Tutorial Use Perl Script On Debian 7 Wheezy
1. Mula-mula kita install perlnya terlebih dahulu, gunakan command
apt-get install perl -y
2. Lalu buka file dir.conf yang berada didirektori /etc/apache2/mods-enabled/. Lalu tambahkan file name yang nanti akan diakses dengan direkktori.
DirectoryIndex index.html index.cgi
3. Selanjutnya buka file /etc/apache2/mods-enabled/mime.conf. Lalu uncomment (Hilangkan '#') dan tambahkan ekstensi untuk cgi.
AddHandler cgi-script .cgi .pl
4. Selanjutnya edit file /etc/apache2/sites-available/default dan hapus Indexes lalu tambahkan ExecCGI.
Options FollowSymLinks MultiViews ExecCGI
5. Setelah itu restart apache untuk menyimpan konfigurasi.
/etc/init.d/apache2 restart
6. Edit file index.cgi untuk mengubah tampilan web nanti.
nano /var/www/index.cgi
#!/usr/bin/perl
print "Content-type: text/html\n\n";
print "<html>\n<body>\n";
print "<div style=\"width: 100%; font-size: 40px; font-weight: bold;
text-align: center;\">\n";
print "CGI Test Page Ayu";
print "\n</div>\n";
print "</body>\n</html>\n";
7. Setelah itu beri permission pada indx.cgi. Gunakan perintah
chmod 705 /var/www/index.cgi
8. Search nama domain/index.cgi pada search address browser kamu, maka akan muncul tampilan web seperti yang sudah diatur sebelumnya.