Halo sobat blogger.Ngetik postingan ini sambil merem melek ini. Kita langsung ke tutorialnya aja yukk.
Atur IP Address
Saya akan menggunakan IP 16.16.16.108/24 dan diclient 16.16.16.109/24 dengan memakai windows 10 sebagai client
Server CentOS
Client Windows
Konfigurasi Server
1. Pertama-tama install aplikasi telnet pada server centos. Jika kita tidak menginstall telnet maka otomatis kita tidak dapat meremote server melalui client dengan telnet.
yum (yellowdog Updater Modifier) merupakan pengelola paket berbasis teks yang bertugas mengelola paket berektensi .RPM ,ada pula yum berbasis GUI yaitu yumex.
Sedangkan -y berarti kita setuju untuk menginstall.
yum (yellowdog Updater Modifier) merupakan pengelola paket berbasis teks yang bertugas mengelola paket berektensi .RPM ,ada pula yum berbasis GUI yaitu yumex.
Sedangkan -y berarti kita setuju untuk menginstall.
Aplikasi telnet sudah berhasil diinstall
2. Untuk mengecek apakah aplikasi telnet sudah terinstall atau belum gunakan perintah.
rpm -qa |grep telnet
Kalau sudah seperti gambar dibawah ini tandanya telnet sudah terinstall. Arti dari perintah grep adalah mencari, -qa untuk menampilkan semua paket rpm yang terinstall khususnya telnet.

3. Setelah itu restart service telnet dengan perintah
systemctl start telnet.socketsystemctl start telnet.socket artinya kita melakukan starting atau memulai fitur telnet, sedangkan systemctl enable artinya kita mengaktifkan fitur telnet.
systemctl enable
4. Selanjutnya setting allow port default telnet yaitu port 23 pada firewall atau router. Ini dilakukan supaya client dapat mengakses telnet. Untuk setting firewall dicentos 7 gunakan perintah
firewall-cmd --permanent --add-port=23/tcpFirewall-cmd --permanent --add-port=23/tcp berarti agar client bisa mengakses secara permanent pada port 23.
firewall-cmd --reload
Firewall-cmd --reload adalah untuk mereload/memuat ulang Firewall server.
5. Buat user baru untuk telnet. caranya ketikan command
useradd nama-user
passwd nama-user [Maksudnya password untuk nama-user] --Lalu masukan password--
Konfigurasi Client
1. Aktifkan telnet client pada windows 10 caranya klik menu > Control panel > Program and features > kemudian klik Turn windows features on/off > centang Telnet Client > Lalu klik OK.
Proses untuk menerapkan perubahan sedang berlangsung
Features telnet client sudah tersimpan.
2. Selanjutnya buka cmd. Caranya tekan Bar(icon windows) + R . Lalu ketikan cmd lalu ok/enter.
Sebelum kita login ke telnet akan lebih baik jika kita test ping terlebih dahulu. Ping ke IP server dan pastikan hasilnya reply.
3. Kemudian ketikan perintah ini
telnet 10.10.10.108 [IP SERVER]
KONFIGURASI LOGIN USER ROOT PADA TELNET
1. Ketika kita login menggunakan service telnet, Kita tidak diperbolehkan mengakses secara langsung user root secara default, untuk masuk ke user root kita harus masuk sebagi user biasa baru bisa masuk root agar kita bisa login langsung menggunakan root caranya edit file pada /etc/securetty
2. Lalu tambahkan script pts/0 dibagian paling bawah untuk enable sekali telnet untuk akses root, Jika kamu ingin membuka telnet lebih dari 1 untuk akses root maka tambahkan lagi bagian paling bawah pts/1 dan seterusnya sebanyak berapa banyak telnet yang ingin dibuka.
3. Verifikasi
Sekarang kita coba untuk login menggunakan user root. Dan hasilnya berhasil.
Sekarang kita coba untuk login menggunakan 2 cmd. Maka hasilnya adalah yang berhasil cuma satu. Satunya lagi access danied. Karena pada config difile /etc/securetty kita hanya menambahkan pts/0 yang berarti hanya dapat digunakan untuk 1 cmd.
Agar dapat digunakan di dua cmd kita ubaha pts/0 menjadi pts/1 .
Dan hasilnya adalah dengan dua cmd untuk membuka telnet berhasil.
PEMBUKTIAN BAHWA TELNET TIDAK AMAN UNTUK REMOTE
2. Untuk melakukan pembuktian apakah telnet itu aman atau tidak kita butuhh aplikasi monitoring jaringan yaitu wireshrak, Kita akan capturing wireshrak di GNS3 karena wireshark sudah disertakan pada saat instalasi GNS3 secara otomatis. Cara penggunaaannya adalah klik kanan pada kabel > klik start capture.
3. Pilih interface yang akan kita capture misal disini yang akan kita capture adalah ethernet0. Lalu OK
4. Maka tampilan wireshark akan muncul. Ketikan telnet pada kolom filter lalu enter. Klik kanan pada hasil filter telnet > lalu pilih Follow TCP Stream
5. Bisa kita lihat user dan password saat kita login tadi dan itu sama sekali tidak terenkripsi. Jadi telnet tidak secure untuk remote.
Mungkin hanya ini yang dapat sampaikan. Terima kasih.







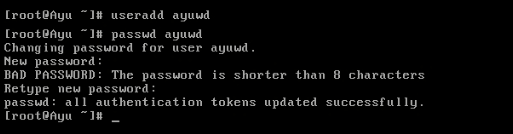





























No comments:
Post a Comment